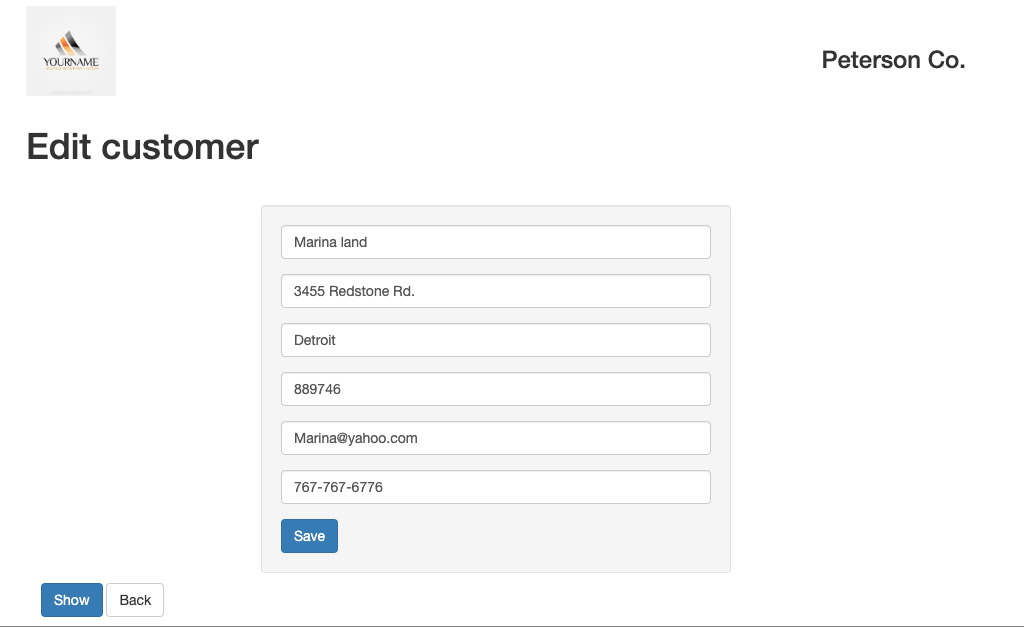Help center
Sign Up & Account
Setting up your account
Setting up your Bill Me Right account requires few basic steps: Entering your log-in details (first & last name, address, company name, phone, email and password).
You can use "Start Trial" button or "Sign Up" menu.
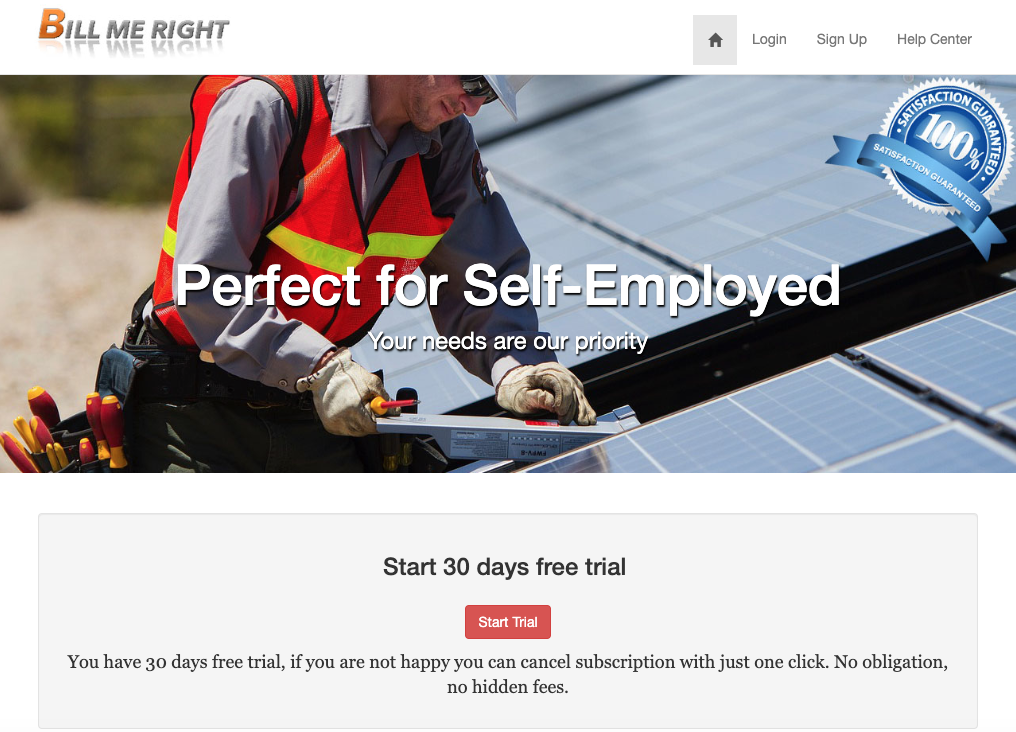
Enter your Sign Up details (first & last name, address, company name, phone, email and password).
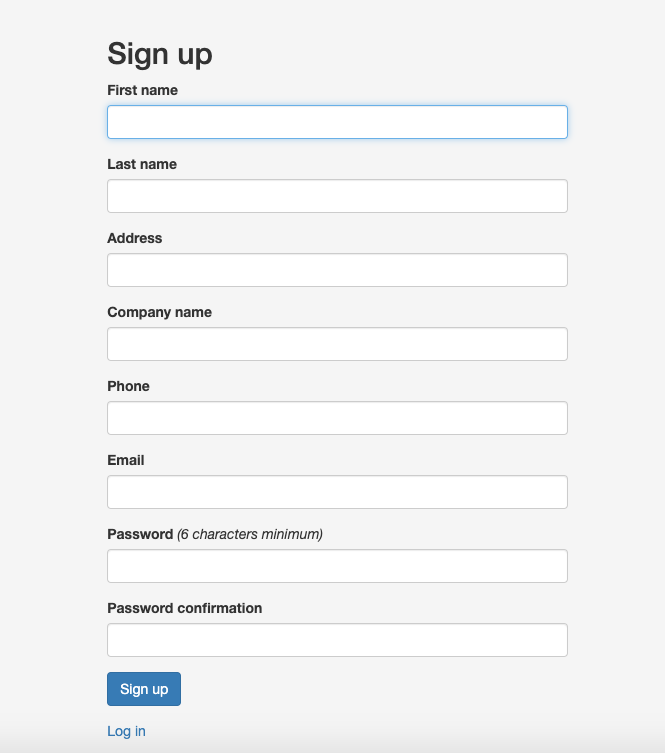
Welcome to Bill Me Right family.
Now you have access on your personal page. You can see how many trial days you have, your details and how many jobs you have in the last month(of course you have no jobs for now).
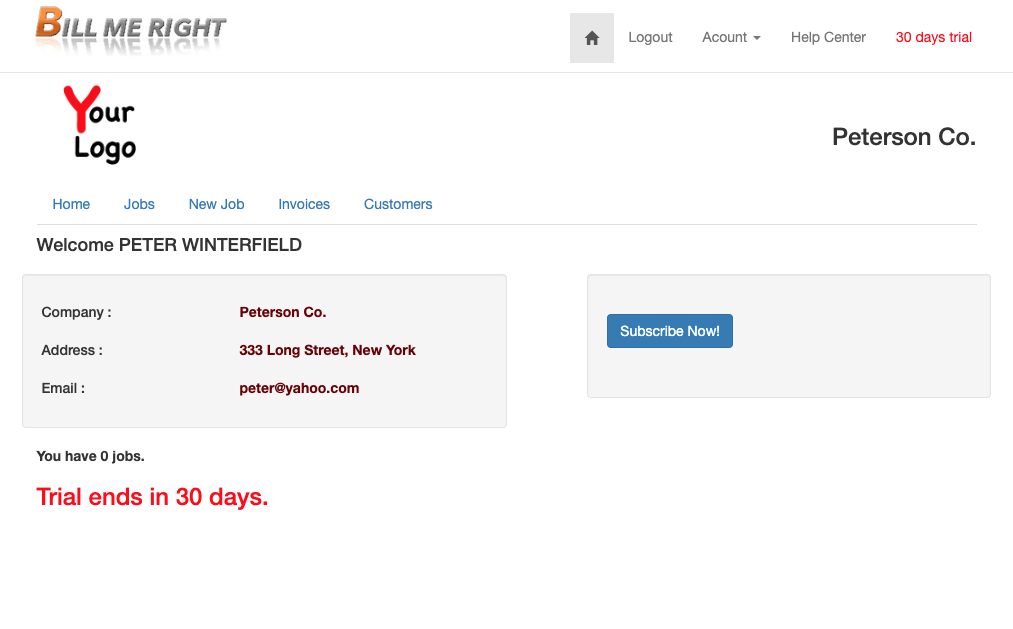
Reset your password
If you access account tab from main menu, you can edit your information like name, email, change password, company name, address, phone and upload your logo.
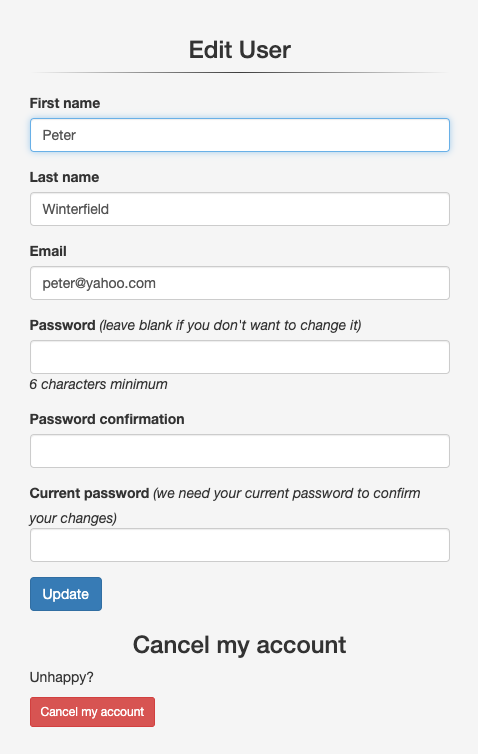
Edit your company details
In logo section you can upload your logo. If you don't have a logo you can leave it blank and your invoice will be without logo.
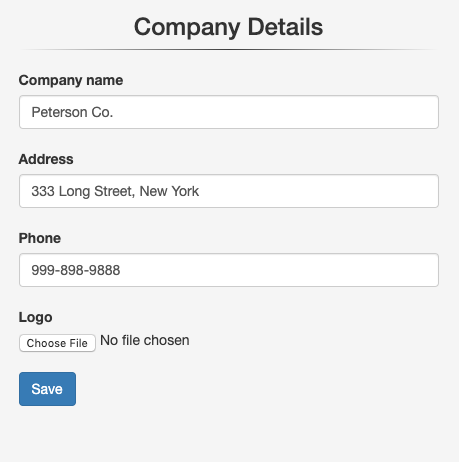
Jobs Managing
New job - Add a new job
If you want to add a new job you can access New Job tab from your navigation menu.
Here you have a calendar where you will see how many jobs you have every day and you can see when you have a empty spot for new jobs.
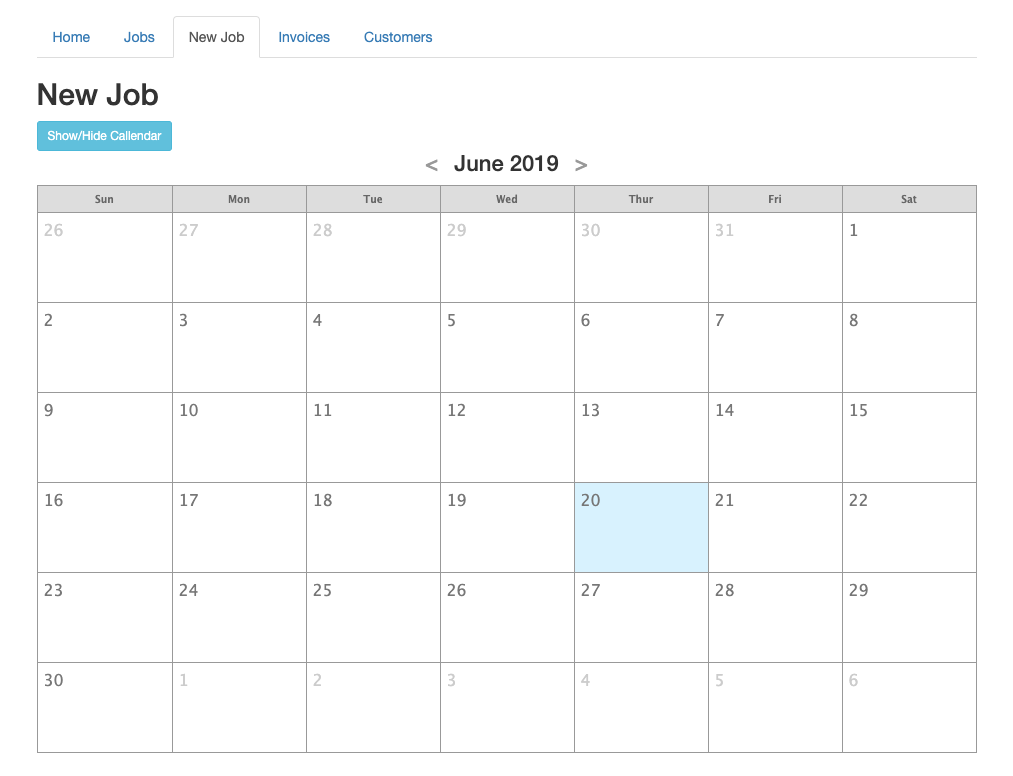
In the form below you can add job information. Choose a date from date section, choose time slot when you are available for this job, customer details( all customer details will be saved in your data base and if you will have another job for the same customer just complete first two letters from customer name and all details will be auto completed.)
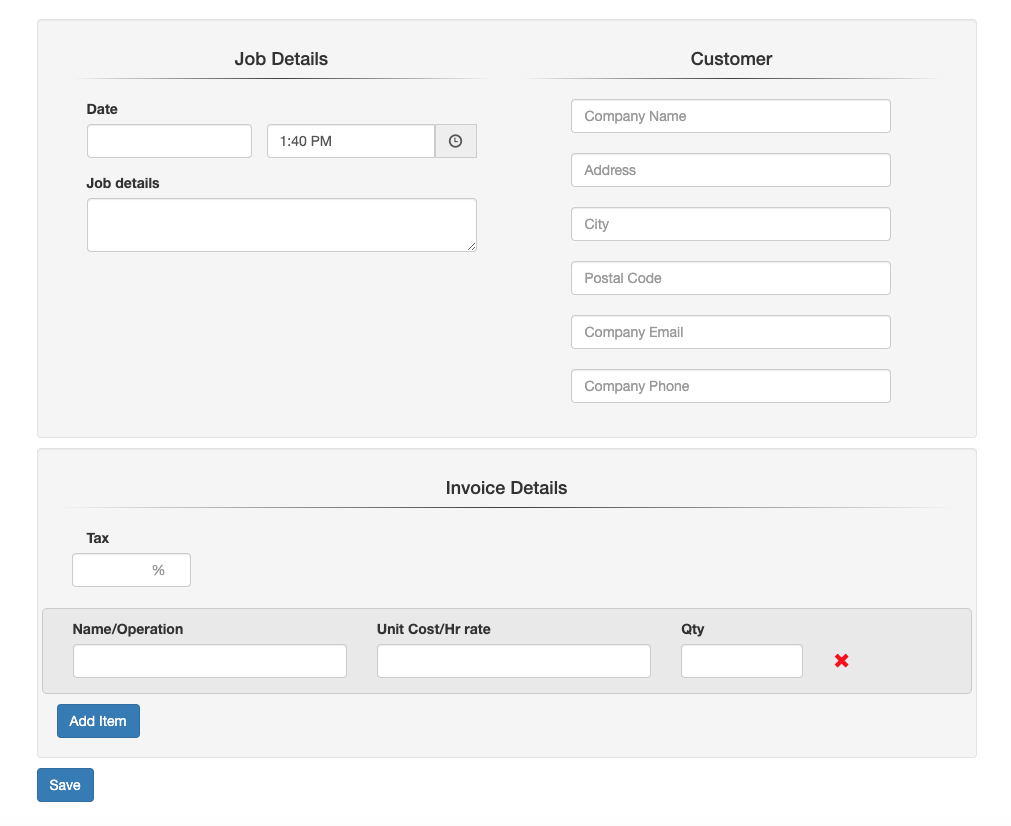
New job - Add a new item
In the invoice details you can choose your local tax procent. Below you can add items to your invoice, name of item(labour, materials or operation), unit cost or Hr rate and quantity. You can add multiple items by clicking Add Item button.
When you are done push Save button and you will have saved your new job, your new customer and a RFQ(request for quotation, you can use that if the customer asking a quotation) invoice.
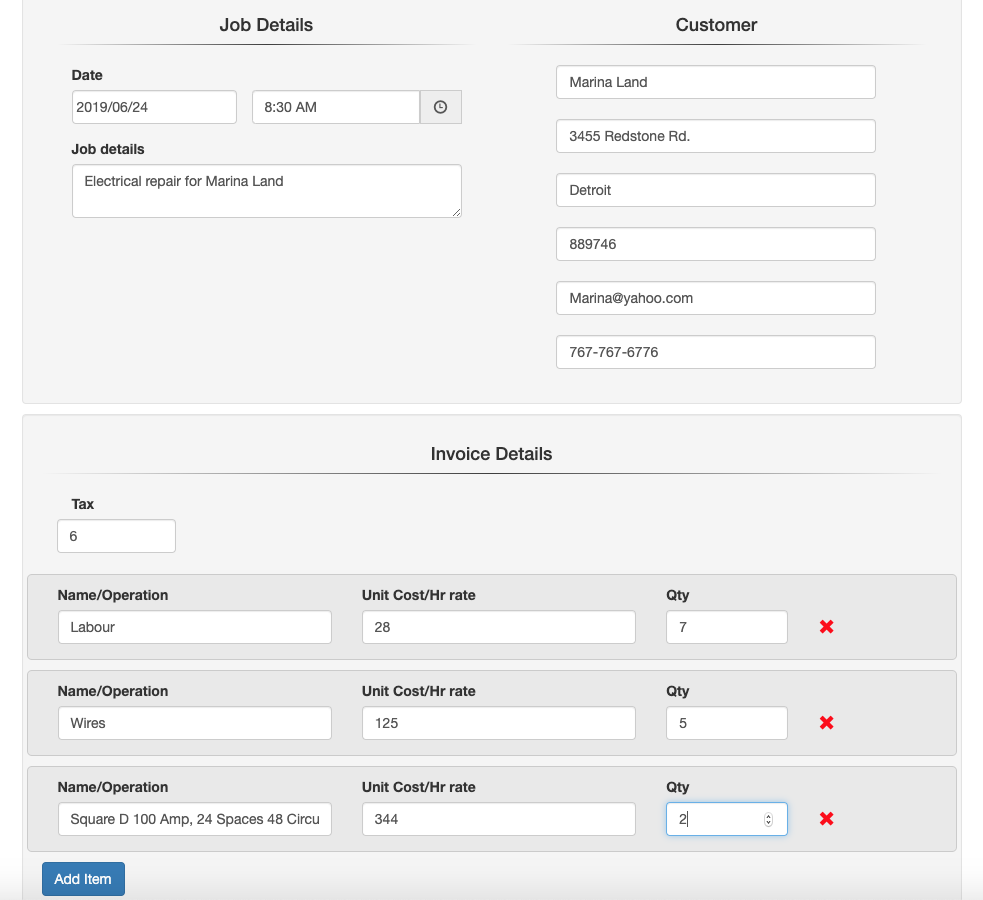
You will be redirected to job details. Here you can edit your job if you want to modify something, view invoice, send direct email to your customer by clicking customer email and change job status.
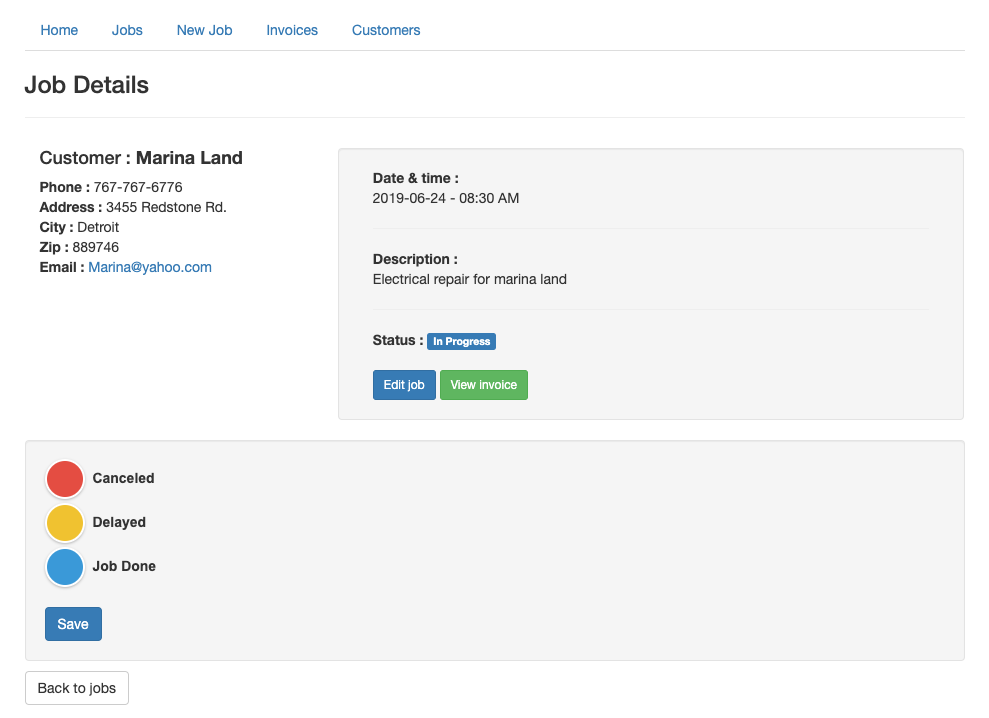
My jobs - Searching & filtering
In jobs tab you have a list with all your jobs listed newest first. On top you have a filtering menu where you can find and sort your jobs by customer name, job status, job date. If you miss the job date the green date will become red.
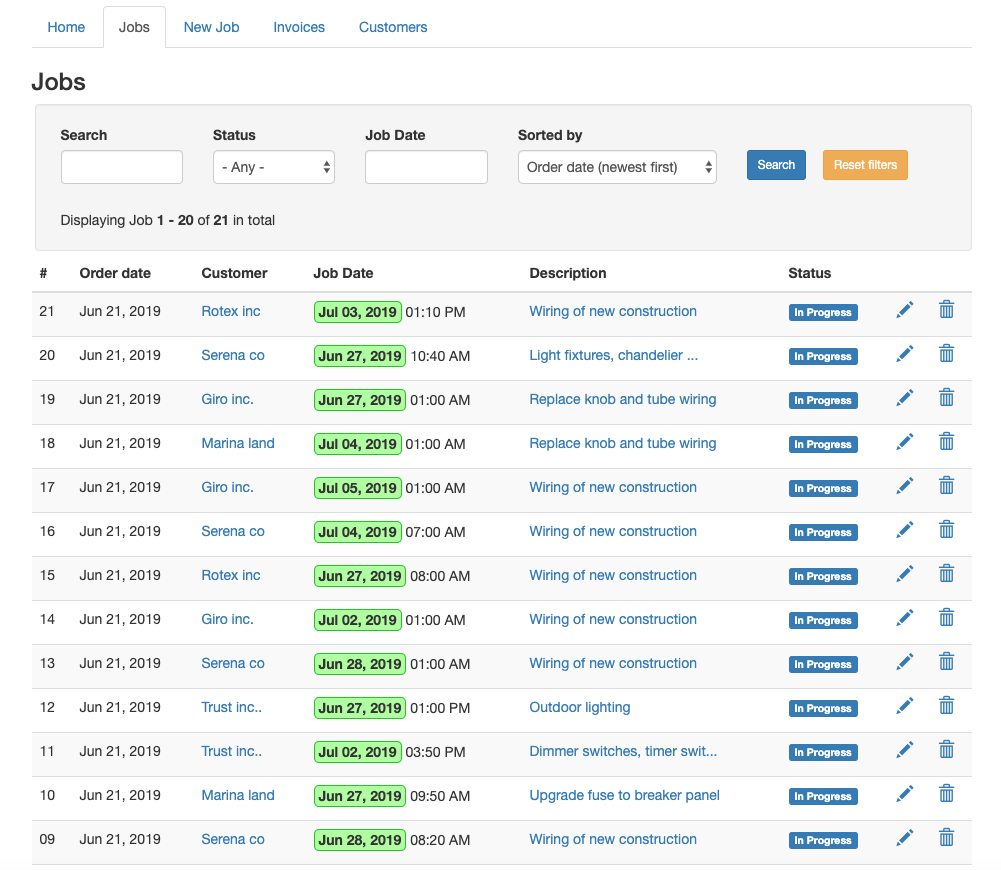
Searching jobs by date.
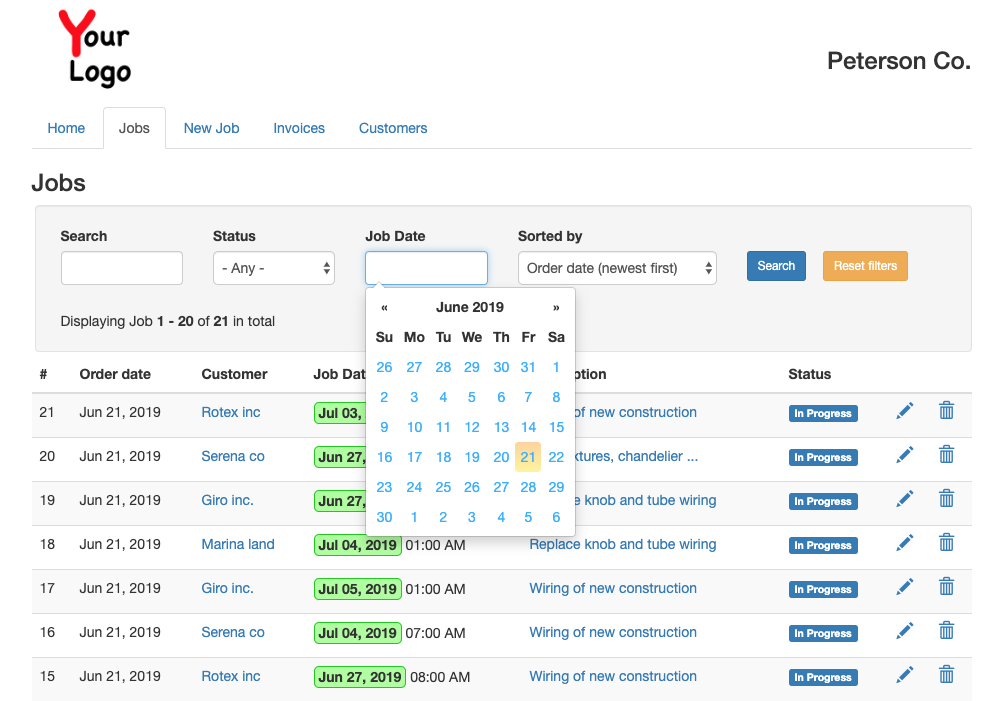
Order jobs by job date, order date and customer name. Just click search button after you select the filters or reset filters if you want to cancel filtering.
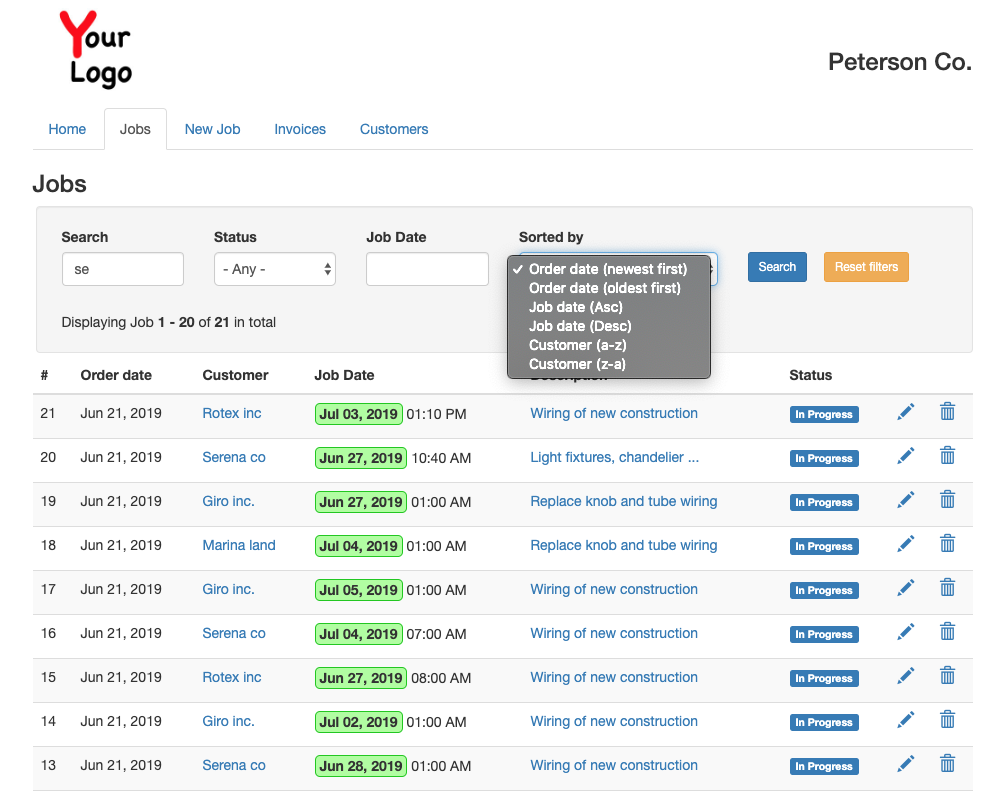
My jobs - Job details & edit
If you want to see job details just click the customer name or job details.
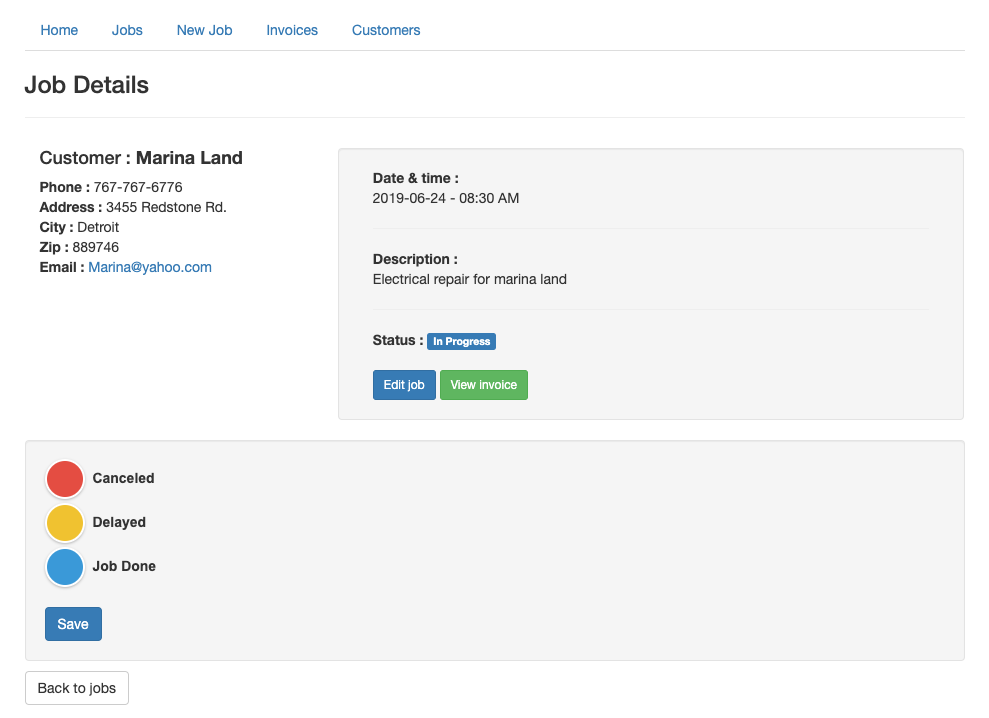
If you clicking Edit button you can modify or add details to your job. Don't forget to save after.
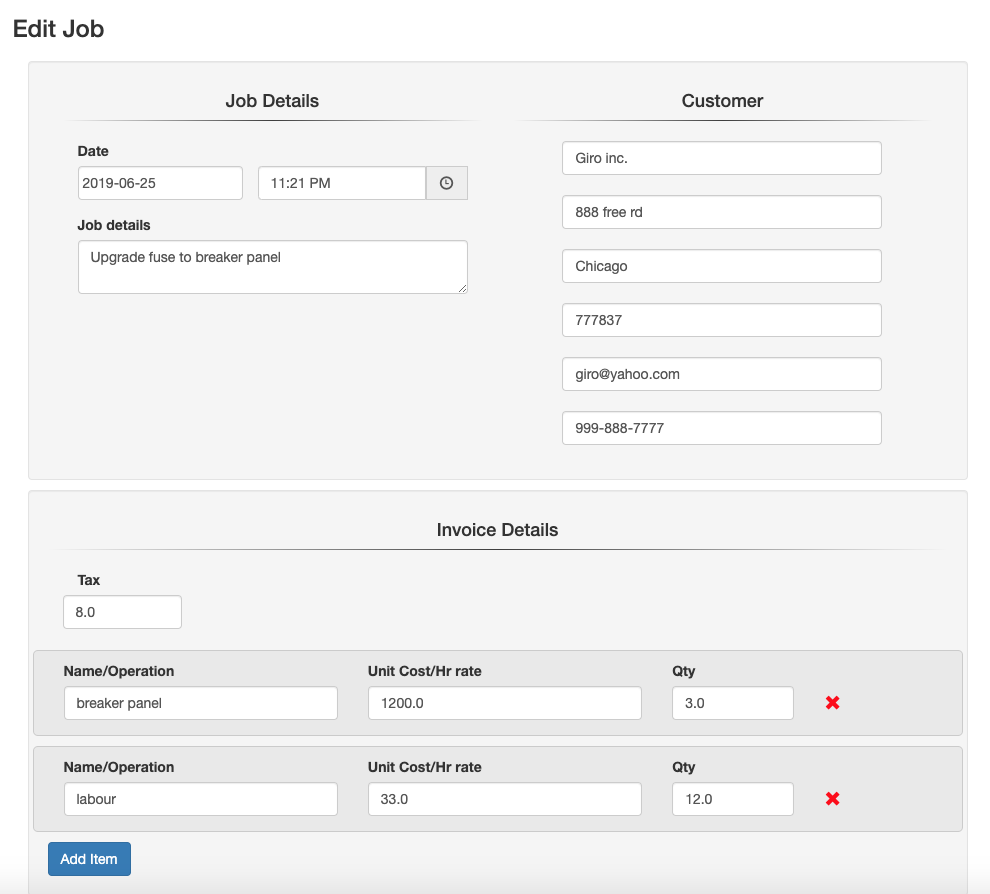
By clicking view invoice you can see your invoice. The invoice is still RFQ(request for quotation) until the job status will be "Job Done".
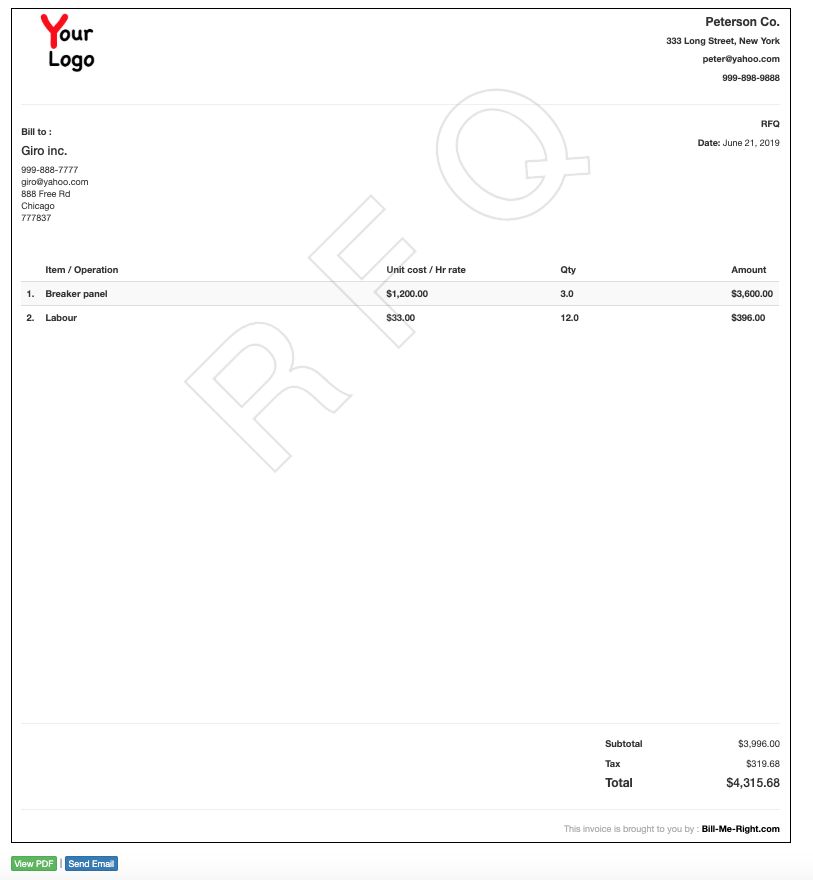
Changing job status is very easy, just choose one of the status options:
- Canceled if your customer canceled the job
- Delayed if the customer need the job later
- Job done if you completed the job
Click save after.
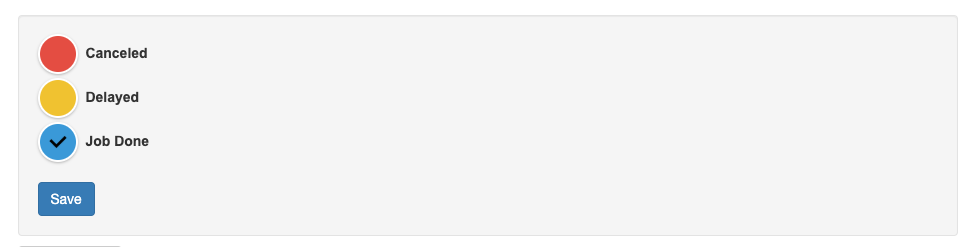
If you choose Job Done status you can't edit job anymore and only option for status is "Paid" which you will select after you receive the payment. Here you can see invoice on your screen, view PDF format of invoice and from there you can save it on your device or send it to printer if the customer want paper invoice or you can send it to customer email if you click Send Email button(be sure you having the right customer email).
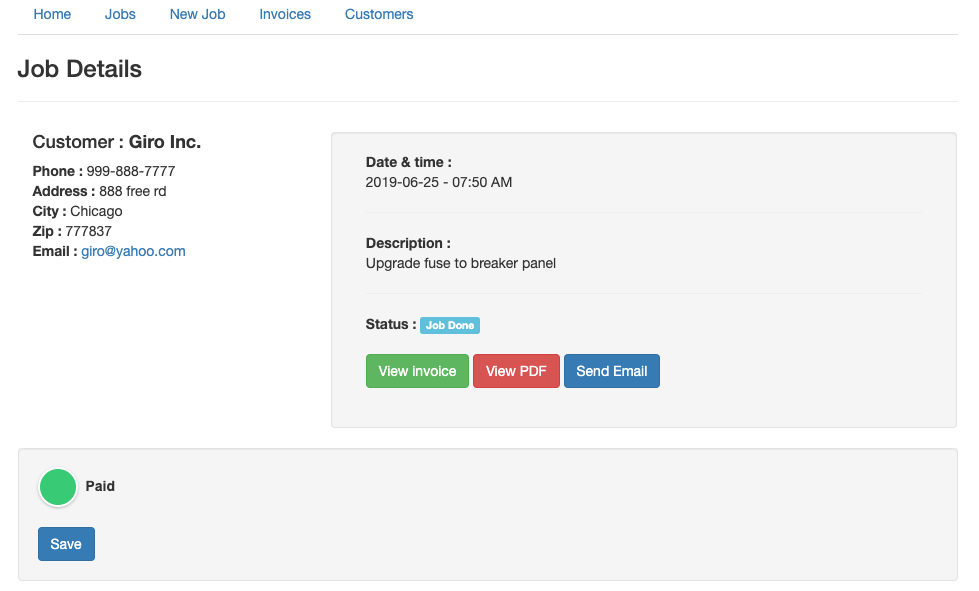
If you choose "Paid" status this mean you have been finnished the job and you received the payment. No other options to job status.
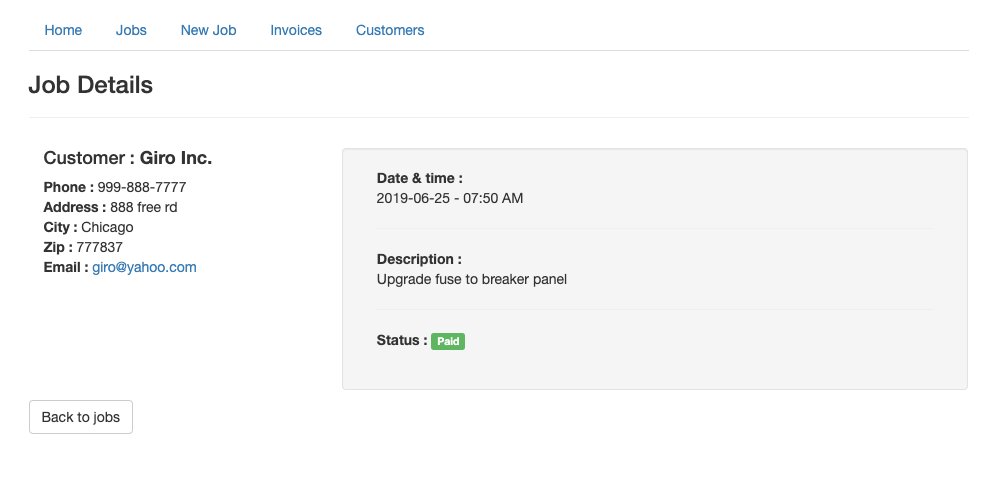
Invoices
In the invoices tab you have listed all your invoices. The invoices were created in the moment you created the jobs.
If the job status is "Done" or "Paid" you can not edit the invoice anymore.
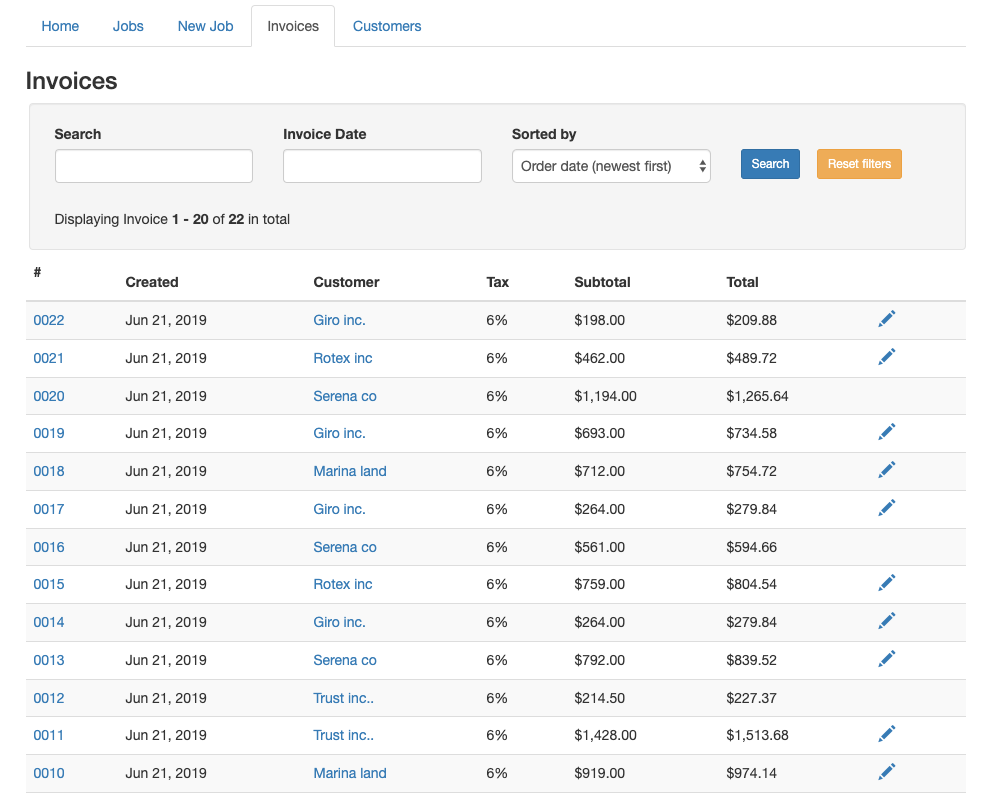
Searching & filtering
Exactly like jobs tab you can search the invoices after customer name, date when the invoice was created or you can order the invoices by customer name or date.
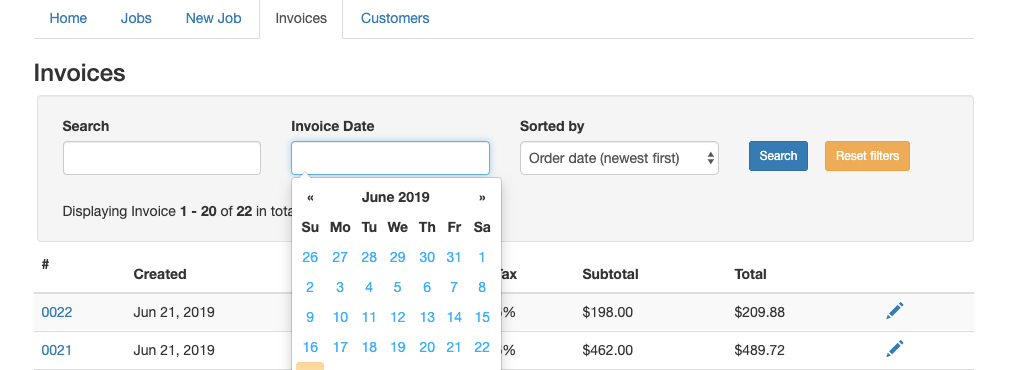
Edit invoice
If you click on the customer name or invoice number you can see invoice details and how your invoice is looking. From here you can send it by email direct to your customer(please be sure you have completed the corect email) or you can see the PDF.
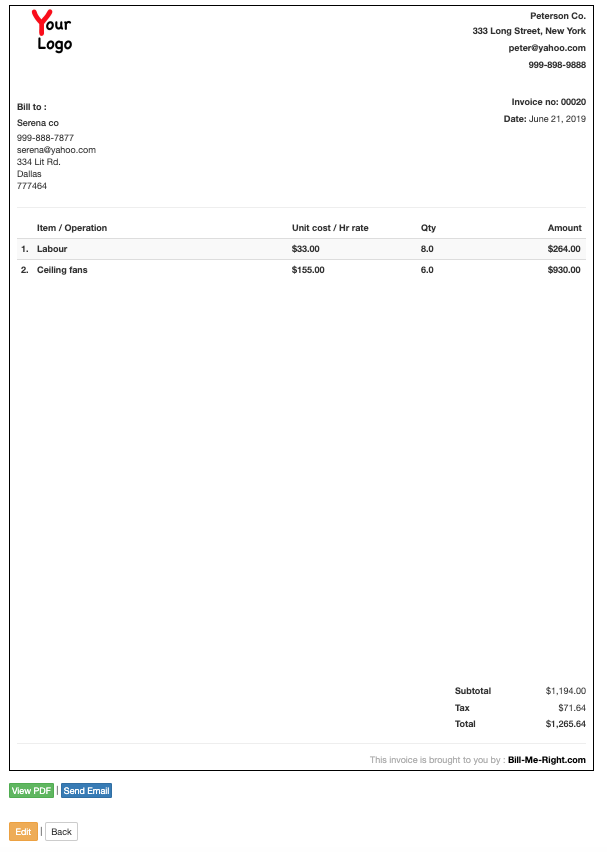
If you click on Edit button you can add or remove items on your invoice. If you want to edit customer information or job details you have to do it from jobs or customers tab. If you want to add item or operation push "Add Item" button, if you want to remove item push on red x on right of the item.
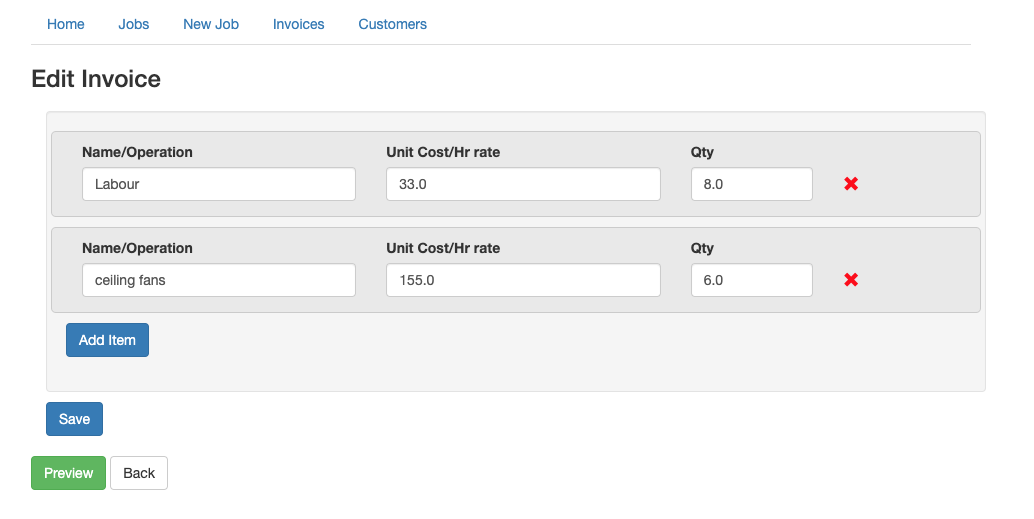
Customers
In the customers tab you have all your customers. You can sent an email if you click on customer email address or you can see details if you click on customer name or number.
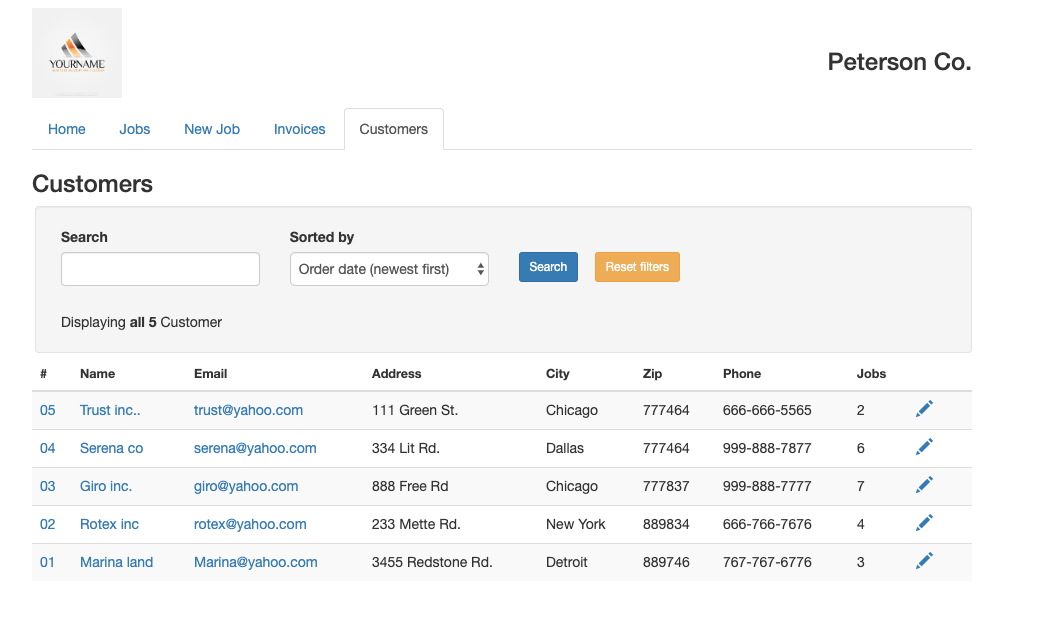
Searching & filtering
The same like in jobs or invoices you can search customers by name or you can order the customers by name or date when they were created.

Edit customer
If you click on the customer name you can see deatils.
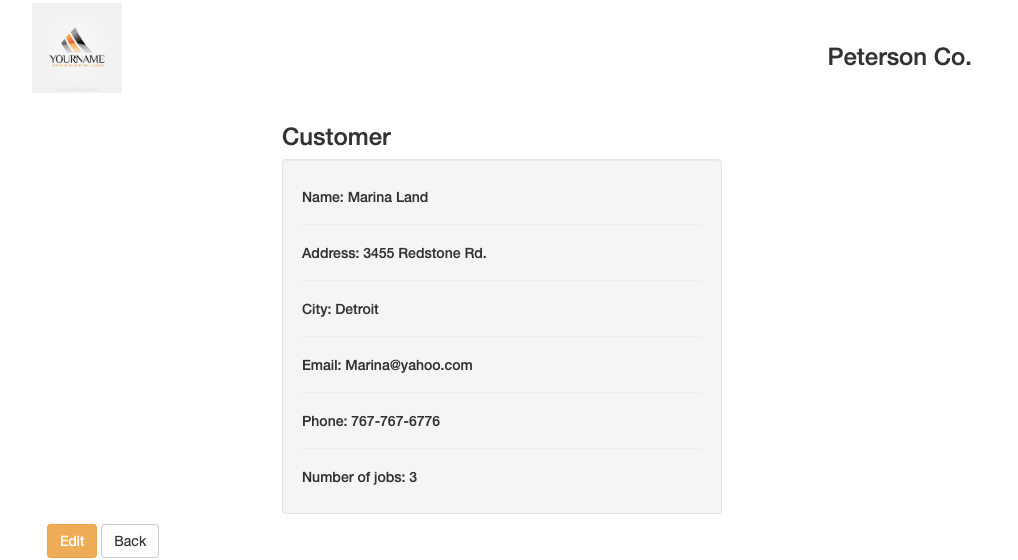
If you click "Edit" button you can change customer informations. Push "Save" button after.